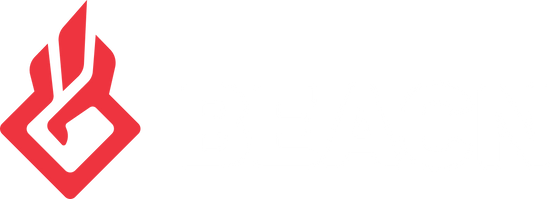Getting Started with BEACN MixUpdated 2 years ago
Before You Start
BEACN Mix is an audio controller for Windows. We collect all of your audio sources and make them easily assignable to a knob - so control of your audio is right at your fingertips. We designed BEACN Mix not to require any drivers. The best part? BEACN Mix works with any hardware that shows up in Windows, so you can keep using all of your favorite gear.
BEACN Mix requires the BEACN software to use, so make sure to follow all of the steps in this article.
Don't have BEACN Mix? Click here to learn more.
To download the BEACN App, click here.
Download the Installer and follow the on-screen prompts.
- Plug the USB-C end of the USB cable into the back of BEACN Mix.
- Plug the USB-A end of the USB cable into your computer.
- Wait for the boot animation to confirm that BEACN Mix is ready to use with the BEACN App.

PROFILE WINDOW
The Profile Window is where users can Add, Remove, Save, and Duplicate their Profiles. Profiles are designed to help users be able to quickly and easily switch between various audio setups.
DEVICE COLUMN
The Device Column displays all connected devices and their various modules. Clicking on the device icon will expand/contract the device modules to save space.
MIXING WINDOW
The Mixing Window is where users can adjust volumes, rename knobs, and assign sources from the Audio Sources Window.
PERSONAL LISTENING DEVICE
BEACN Mix supports 2 listening devices. Choose them from the dropdown lists. To switch between Listening Devices, hold down any knob on BEACN Mix or flip the toggle in the app.
AUDIO SOURCES WINDOW
Every connected hardware input, hardware output, and application shows up in this list. Drag and drop any source to the source area below a fader to assign the program or device to be controlled by the knob.
PERSONAL LISTENING DEVICE
The Personal Listening Device UI is where you can assign up to 2 hardware outputs (these act as defaults in Windows). Toggling the switch or holding down any knob for one second will switch between your two selected hardware outputs.
AUDIO SOURCES LIST
The BEACN App aggregates all connected audio hardware and open software so you can assign any number of audio sources to one of the four knobs.
MIXING WINDOW
The BEACN App Mixing Window is where you are able to view, assign, and move your audio sources between knobs. To assign an app or hardware device to a knob, simply drag it from the Audio Sources Window onto the Audio Sources List below each fader in the app. Once assigned, the source will show up on your BEACN Mix screen instantly. Press the knob or click on the icon below the fader to mute.
Tips and Tricks
- Double-click on an audio source or knob name to rename it.
- Double click on the colored rectangle below each knob name to change its color.
- Disconnected sources have a red plug icon next to the source.
- If an open application doesn’t show up in your sources list, make sure audio is playing through it first.
To view Legal Information relating to BEACN Mix, head to our Legal Documentation section.
BEACN Mix has a 2-year limited warranty for hardware failures. For more warranty information, check out our Warranty article. If the user has software or setup support inquiries, we will support those for free via our website ticketing system or our public Discord server.