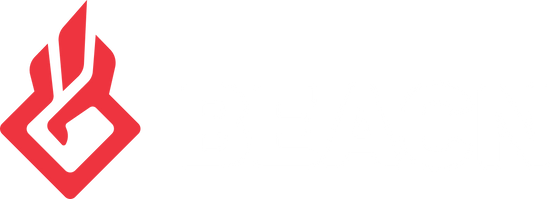Setting up BEACN Products in a Dual PC SetupUpdated 2 years ago
Setting up a dual PC setup with BEACN hardware can seem difficult! This article is going to simplify the process for you with step by step instructions on our recommended configuration.
What you'll need:
-
2 (two) 3.5mm Auxiliary Audio cables (its important to use a TRS 3.5 cable, like the one below)

- BEACN hardware
-
You might require Ground Loop Isolators if you notice you are getting some humming or buzzing (similar to the one below)

Setup Guide:
- Setup your BEACN hardware on your Gaming PC. For the BEACN Mic, if your computer has a USB-C port on the motherboard, plug the Mic directly into it. For BEACN Mix and BEACN Mix Create, if you have USB 2.0 or USB 3.0 ports, try to use those where possible.
- Download and install the BEACN app from here.
- With your 3.5mm cables, run one cable from LINE OUT on your gaming PC, to LINE IN on your stream PC. Usually these ports are color coded.

Note
In the image above, Line In is Blue, with Line Out being Green. Always consult your motherboard manual for the most accurate information regarding these ports, as some motherboards color them differently, or not at all. This is just a reference
- With your second 3.5mm cable, you will want to run it from LINE OUT on the stream PC, to LINE IN on the Gaming PC. this is so you can hear alerts and notifications from your streaming PC.
- On your gaming PC. launch the BEACN app.
- In the BEACN app, In the dropdown for Audience Mix, Select the Line Out (it might be called Speakers)
- Click the "+" button on the BEACN app, and click "Hardware"

- Once the hardware knob appears, you will want to tick "Line In". this is so that you can hear audio coming back from the stream PC (for instance, your alerts).
- On the stream PC, click start, type in Control Panel, click Hardware and Sound, and then click Sound.
- Under playback devices, right click on Speakers, and click Set as Default Device.
- Open up OBS on your stream PC.
- Click Settings in the bottom right.
- Go to the "Audio" tab on the left.
- Change your Mic/Auxiliary 1 to Line In
- Disable the other audio tracks.
- Click Apply.
- Click Okay.