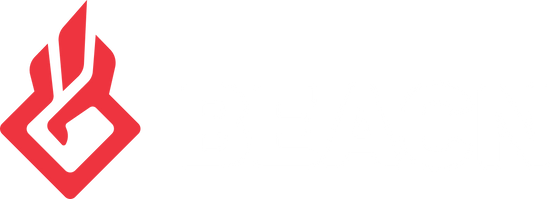What is a "mute mode" and how do I set it up?Updated 2 years ago
Mute modes allow you to control "where" something is muted when you press the button below a knob on BEACN Mix Create. Sometimes, when you're broadcasting, muting everywhere isn't the best option. We give you three different choices for mute control, available via a drop-down menu below the faders in BEACN App.

Click the small arrow next to the mute button to choose an option.
Mutes modes can be set as follows:
- All - default - mutes that knob's audio everywhere
- Audience - mutes to your "Audience Mix" which is typically used for broadcast/obs etc.
- Self - mutes to your "Personal Mix" which is generally what you hear via your headphones or speakers
- Chat - mutes to your "Chat Mic" output, which you should be using for your microphone input in any chat programs
Here are some examples of why you might want to use modes other than All:
- Audience - prevents your audience from hearing content on that knob, mic, music etc. but still sends that audio to places like Discord or your headphones.
- This can be useful if you want to communicate with friends on Discord privately without your audience hearing it.
- If you'd like to preview the audio from a YouTube video or Spotify song, you might want "Mute to Audience" for your Music or Browser devices.
- Self - prevents you from hearing content on that knob
- This can be useful if you would like your audience to hear music, but you don't want it interfering with your game audio
- Chat - prevents people on your Discord call or another chat program from hearing what's on that knob
- If you're co-streaming with someone, being able to mute your mic to the Discord call, knowing it would otherwise go out over their stream too, can be a polite thing to do if you are shouting out something specific to your stream and don't want to broadcast that on your co-streamer's feed.