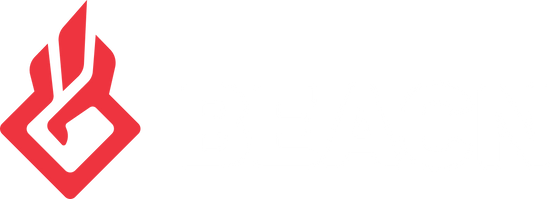Using your Audience Mix to set volumes for your audience on BEACN Mix CreateUpdated 2 years ago
BEACN Mix Create and BEACN Mic (using the BEACN Mixing Suite) gives you the ability to individually manage how you hear your audio sources versus how your audience hears them. This is often referred to as submixing. In this article we are going to walk you through using the Mix Create to set your audio levels for your audience.
Submixing with BEACN Mix Create
- To start, in order to have your audiences volume different from yours, we need to unlink the faders. By default, they are set to locked. To do this, click the little chain icon below the faders in the BEACN App

- Next, we want to switch over to the Audience Mix so you can hear everything how your audience is currently hearing everything. You can do this two ways:
- Click the Audience Icon in the BEACN App

- Click the Audience Mix button on Mix Create. We recommend doing it this way as its good practice using the device! You'll notice the indicator at the top-middle of the screen will switch to the right when you are on your Audience Mix

- Click the Audience Icon in the BEACN App
- Once you've switched to your Audience Mix, use the knobs on the Mix Create or the sliders in the BEACN App to adjust your volume for your audience. Remember to make sure your Microphone isn't getting drowned out by your other audio sources!
Important Note
If you are adjusting your volume in app, remember that your audience volume is the right slider for each knob. Notice in the screenshot how they are highlighted when you are on your Audience Mix

- Once you are done adjusting your Audience volume, click the Audience Mix button on the Mix Create, or click the Personal Mix in app to switch back to your Personal Mix