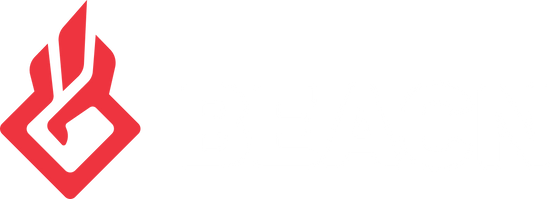Getting Started with BEACN Mix CreateUpdated 2 years ago
Before You Start
BEACN Mix Create is an advanced audio mixer for content creators. With features like submixes, mute modes, and knob paging, this type of audio control has never been so attainable.
BEACN Mix Create requires the BEACN App software to use, so make sure to follow all of the steps in this article.
Don't have BEACN Mix Create?
Click here to learn more.
To download the BEACN App, click here.
Download the Installer and follow the on-screen prompts.
- Plug the USB-C end of the USB cable into the back of BEACN Mix Create.
- Plug the USB-A end of the USB cable into your computer.
- Wait for the boot animation to confirm that BEACN Mix Create is ready to use with the BEACN App.

PROFILE WINDOW
The Profile Window is where users can Add, Remove, Save, and Duplicate their Profiles. Profiles are designed to help users be able to quickly and easily switch between various audio setups.
DEVICE COLUMN
The Device Column displays all connected devices and their various modules. Clicking on the device icon will expand/contract the device modules to save space.
MIXING WINDOW
The Mixing Window is where users can adjust volumes, manage Submixes, set up Mute Modes, and more.
PERSONAL AND AUDIENCE MIX CONTROLS
BEACN Mix Create allows you to route your Personal Mix and Audience Mix virtually anywhere. Use this panel to set up your final mix routing.
ROUTING TABLE
The Routing Table is where you can quickly route and mute certain sources to certain outputs. While Mute Modes are seen as largely temporary, changes in the Routing Table are seen as more permanent.
SET UP YOUR PERSONAL LISTENING DEVICE
The first thing you want to do in the BEACN App is to set up your Personal Listening Device. Your Personal Listening Device is your headphone or speaker device that you personally will be listening to audio through. The BEACN App lets you assign up to two Personal Listening Devices so you can easily switch between your headphones and your speakers. Once you’ve selected both listening devices, click on the switch to toggle between the two. You can also switch your Personal Listening Device on the hardware of BEACN Mix Create by pressing down and holding any knob for 1.2s.
Important Note
If you do not assign a Personal Listening Device in the Personal Mix section, you will not hear audio routed by BEACN Mix Create.
THE FADERS
Our mixing software uses faders even though the BEACN Mix Create hardware uses knobs. We did this to make adjusting in software easier. The left fader is your Personal Mix, that is, the mix that you can adjust that is only for you. The right fader is your Audience Mix, or the mix that the audience hears. We let you know which mix you’re actively listening to and controlling by highlighting it in green in the software and by the Personal Listening Device switch on the BEACN Mix Create screen.
FADER LINKING
By default, the volumes between your Personal Mix and Audience Mix are linked so that they are the same for you and your stream. However, you can unlink them by clicking the "link" icon. Clicking the link icon again when your Personal Mix and Audience Mix volumes are different will link them together and preserve the relationship between the two volumes.
MUTE MODES
At the bottom of each fader card is a Mute to _____ button. Clicking this button or pressing the soft rectangular buttons on the device will control to where that source is muted. Click on the dropdown button in the app to change where that mute mode mutes. For example, Mute to Audience will mute your Microphone to your Audience Mix when pressed but won't mute to your voice chat or self.
FADER LOCKING
Another handy feature of BEACN Mix Create is Fader Locking. Fader Locking, or Knob Locking, allows you to lock up to 3 sources so they show up on every page. For example, let’s say you have 3 pages. As a content creator, you may want access to your microphone on every page. Clicking on the Lock icon will “lock” it to the left-most position on each page for easy access.
KNOB PAGING
Knob Paging gives you the ability to have multiple pages of knobs so you can control more than 4 sources at a given time. Simply press one of the half moon buttons on the device to move to the next page.
Quick Note
We try to prioritize giving you full pages of knobs so you always have access to 4 sources. If you have 6 faders/knobs, Page 1 will be Knob 1, 2, 3, and 4 while Page 2 will be Knob 3, 4, 5, and 6.
MIC AND HARDWARE SOURCES
We have a special type of fader card in the BEACN Mix Create app that allows you to assign any microphone or hardware input source. Mic is your microphone that will be used in your Audience Mix and Chat Mic devices. You can choose your primary microphone from the dropdown list. Once you’ve done that, your selected microphone will start broadcasting to your Audience Mix and Chat Mic devices. You can select one or multiple input devices from this dropdown list. You can also add up to 2 additional Hardware faders that allow you to gain separate control of your other external audio input devices like some capture cards, additional microphones, and anything else that shows up in your Windows recording devices.
Quick Note
Hardware & Aux 1 and Aux 2 devices are shared meaning you can only have a combination of 2 hardware devices or 2 Aux devices at the same time.
OTHER SOURCES
BEACN Mix Create generates multiple Recording and Playback devices in Windows for you to assign your programs to. To assign a program to a device, do the following:
- Make sure you’ve added a fader for the type of program you want to control. For example, if you want to control Google Chrome on a knob, you would add a Browser source by clicking on the + button of the right-most card.
- After you’ve added the fader, make sure that the application is producing audio. For instance, if you want to assign Chrome to the browser source, open up a Youtube video or play audio through chrome.
- When the application is producing audio, it will appear in the Applications pool in the ASSIGNMENTS tab below the knobs in the BEACN App. Simply drag and drop the application to the knob you want to assign it to. By default, apps will start playing audio on the system knob, so you can also drag from the system knob to another knob.
To view Legal Information relating to BEACN Mix Create, head to our Legal Documentation section.
BEACN Mix Create has a 2-year limited warranty for hardware failures. For more warranty information, check out our Warranty article. If the user has software or setup support inquiries, we will support those for free via our website ticketing system or our public Discord server.