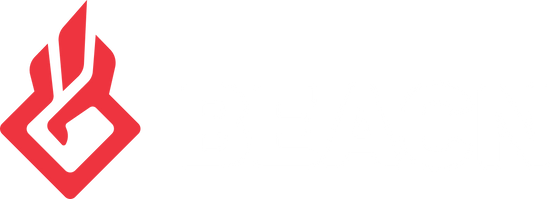How to send VOD Track to Stream PC on a Dual PC setupUpdated 2 years ago
So you've got your Dual PC setup complete and running, and now you would like to send your VOD Track over to the Stream PC too. This article will go over how to setup the VOD Track so that you can send it over a separate source, If you have not completed your dual PC setup...please do that first. As this is a direct expansion on the article: Setting up BEACN Products in a Dual PC Setup
IMPORTANT NOTE
You may require a USB sound card/Expansion card if your Gaming PC's motherboard does not have an additional 3.5mm output available.
However some motherboard manufacturers allow you to change the audio output type via software. So please check your motherboards manual for that information.
WHAT YOU'LL NEED:
- 1 (one) 3.5mm Auxiliary Audio cable (its important to use a TRS 3.5 cable, like the one below)

- You might require Ground Loop Isolators if you notice you are getting some humming or buzzing (similar to the one below)

VOD TRACK SETUP
-
Take the 3.5mm aux cable, run it from the additional output of your motherboard/output of the sound card on your Game PC to the MIC IN jack on the Stream PC. Usually these ports are color coded.

Note
In the image above, Mic In is Pink. Always consult your motherboard manual for the most accurate information regarding these ports, as some motherboards color them differently, or not at all. This is just a reference
- On the stream PC go to the windows search and type in "Change System Sounds" (without quotes), and click on the recording tab in the window that opens.
- Find and right click on the Motherboards Microphone device, then select properties.
-
Click on the levels tab then right click on the volume level box and change it from percentage to decibel, and then move the slider until it reads 0.0dB.

Note
There may be a mic boost slider make sure that is at 0db as well!
- Open up OBS on the Stream PC
- Click Settings in the bottom right and then the "Audio" tab on the left
- Set Mic/Auxiliary 2 to Microphone
- Click Apply then Ok
- On the Game PC go to the windows search and type in "Change System Sounds" (without quotes), and click on the recording tab in the window that opens.
- Find and right click on the VOD Track device, then select properties
- Click on the listen tab then check the listen to this device box
- Left click on the dropdown and set it to the additional output of your motherboard/output of the sound card that you plugged the Aux cable into.
- Click Apply then Ok