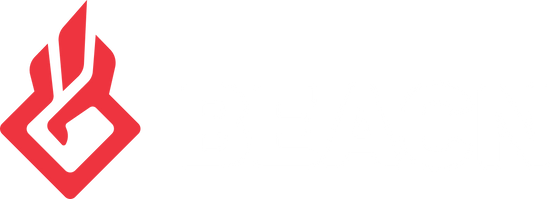How do I set the Expander on BEACN Studio to avoid keyboard clicks?Updated a year ago
Quick Note
The expander can reduce or remove keyboard clicks when you are not speaking. When speaking into the microphone the expander will be fully "open" letting all of the audio through.
Setting up your Expander
You can, however, set your expander to greatly reduce or eliminate keyboard clicks entering your BEACN Studio when you are not speaking. To set this properly, head to the "Expander" tab in the Mic Chain area of the BEACN App.
- Ensure the Expander is active by toggling the switch to the on (right) position

- Next, type on your keyboard at your normal intensity. You'll see a moving horizontal "Signal" line, colored red, yellow, and green that reacts to the sound your keyboard is making

- Notice where your keyboard clicks cross the horizontal white "Threshold" line
- When the Signal line moves above the Threshold line, the keyboard clicks are loud enough to open the expander.
- Slowly raise the Threshold line using the up/down arrow handles on the left side of the signal display area until your keyboard clicks fall below the white Threshold line


- You may find that your keyboard clicks are now much quieter but not totally gone. This is because the "Expand Amount" control lets you set how "closed" the expander becomes in the area immediately surrounding the Threshold. To have the Expander close more quickly or aggressively, adjust the Expand Amount to a higher percentage.
- You'll need to play with the Expand Amount to find a good balance between removing key clicks and responding quickly to your voice, not cutting off "ess" or "tee" sounds at the beginning of words when you first begin speaking.